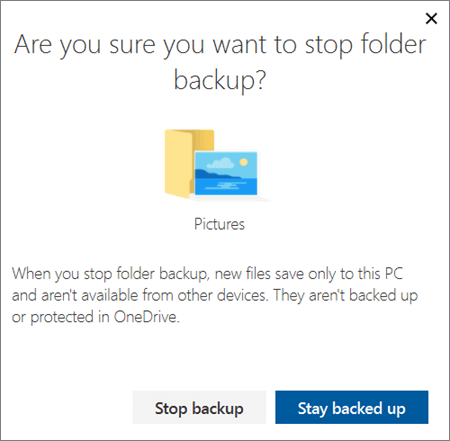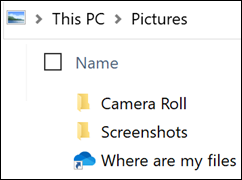To stop or start backing up your folders in OneDrive, update your folder selections in OneDrive Settings.
- Open OneDrive settings (select the white or blue cloud icon in your notification area, and then select
 Help & Settings > Settings.)
Help & Settings > Settings.)

- In Settings, select Backup > Manage backup.
- To stop backing up a folder, select Stop backup, and confirm your request. See important notes below.
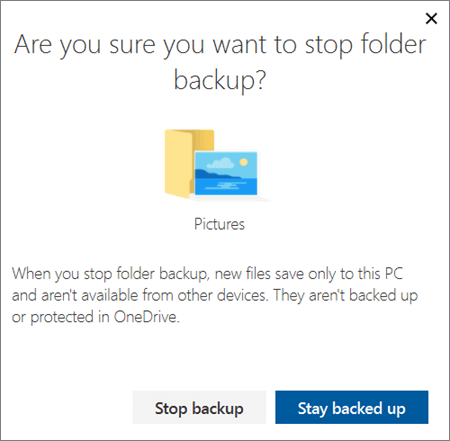
- When you stop backing up a folder, the files that were already backed up by OneDrive stay in the OneDrive folder, and will no longer appear in your device folder.
- In the folder that you stopped backing up, you’ll see an icon titled Where are my files that’s a shortcut to your folders in OneDrive. To access your files, select the icon to open the folder in OneDrive.
- If you want those files back in your device folder and not in OneDrive, move them manually from the OneDrive folder back to your device folder. Note that any new files you add to that folder on your device won't be backed up by OneDrive after you stop the backup.
- To move the files. select Where are my files to open the folder in OneDrive, then select the files that you want to move to your device folder, and drag them to that location.
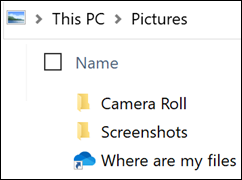
 Help & Settings > Settings.)
Help & Settings > Settings.)