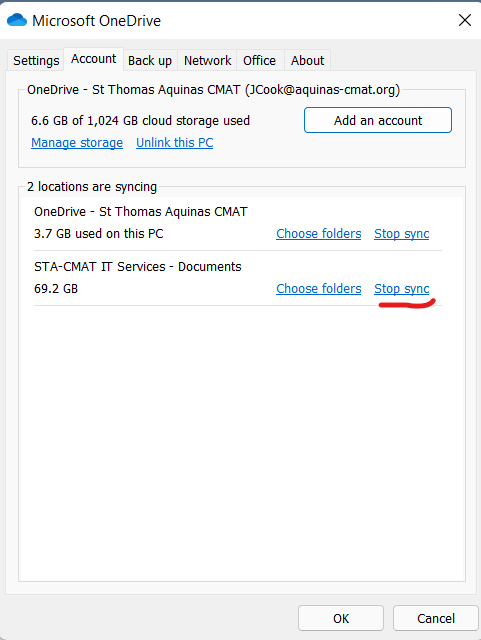1. Click the OneDrive icon at the bottom right of the screen (Blue Cloud).
2. Click Help & Settings -> Settings
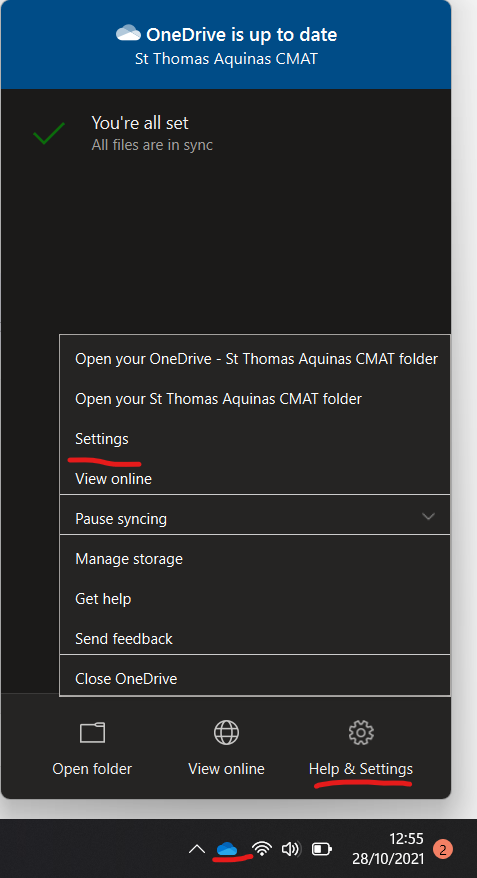
3. Click the Account Tab at the top of the new window.
4. If at the top it says "OneDrive - St Thomas Aquinas CMAT" please skip to step 7.
5. Click "Unlink this PC" under you school name at the top.
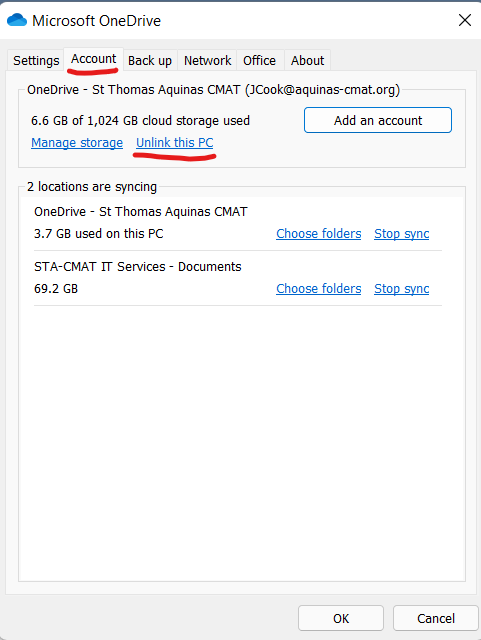
6. Once you have signed out, sign back into OneDrive with your school email. This will add St Thomas Aquinas CMAT. Now re-sync the SharePoint Sites. END
7. Click Stop sync next to the SharePoint Site that you no longer want attached to File Explorer. Now re-sync the SharePoint site you want.