Migration
If you currently have Chrome and Microsoft edge installed, you can import the google chrome passwords/bookmarks across. You can then sign into the Microsoft Edge browser with your work email and click sync. See some steps below.
- Open Edge browser. Close Chrome browser, if it’s running.
- On the Edge browser, click the three dots (…) located upper-right and then click Settings.
- Under Imports favourites and other info section, there is Import from another browser button. Click the same.
- Finally, select Chrome radio button and then click Import button to import bookmarks, browsing history and passwords from Google Chrome to Microsoft Edge.
And make sure you turn on sync on edge and this will save everything to the cloud.
Export/Import
The alternative is to manually export them from Chrome and import them to Microsoft edge. See some instructions below.
- On your computer, open Chrome.
- At the top-right, click More More.
- Select Bookmarks and then Bookmark Manager.
- At the top, click More More and then Export Bookmarks.
To Import Bookmarks into Edge
- Open Microsoft Edge and select "Settings" and "more" at the top corner of the window.
- Select "Import Browser Data" > "Choose what to import".
- Under "Import from", select "Bookmarks
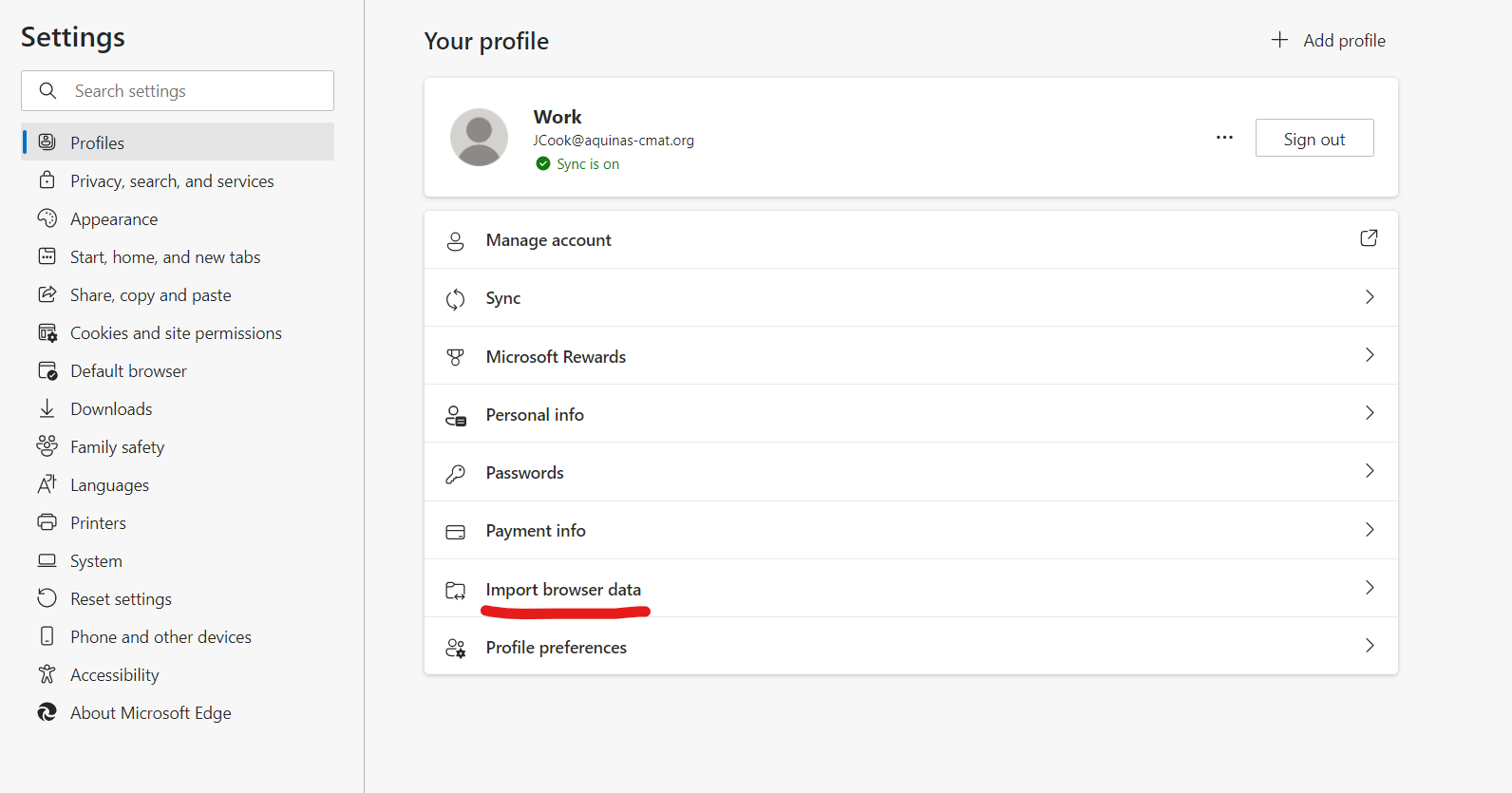
- Choose the file created from the export above.
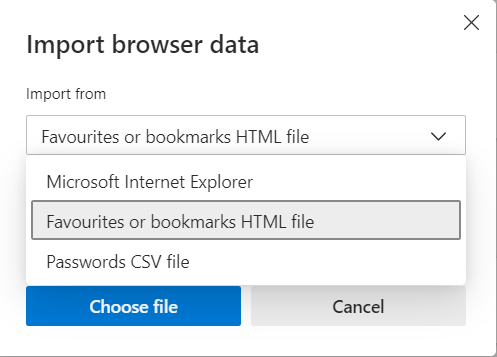
- When the import is complete, you'll see a notification. Select "Done".
If you imported from a file, you'll find your imported favourites in a folder on the Favourites bar. The folder may be called Imported.